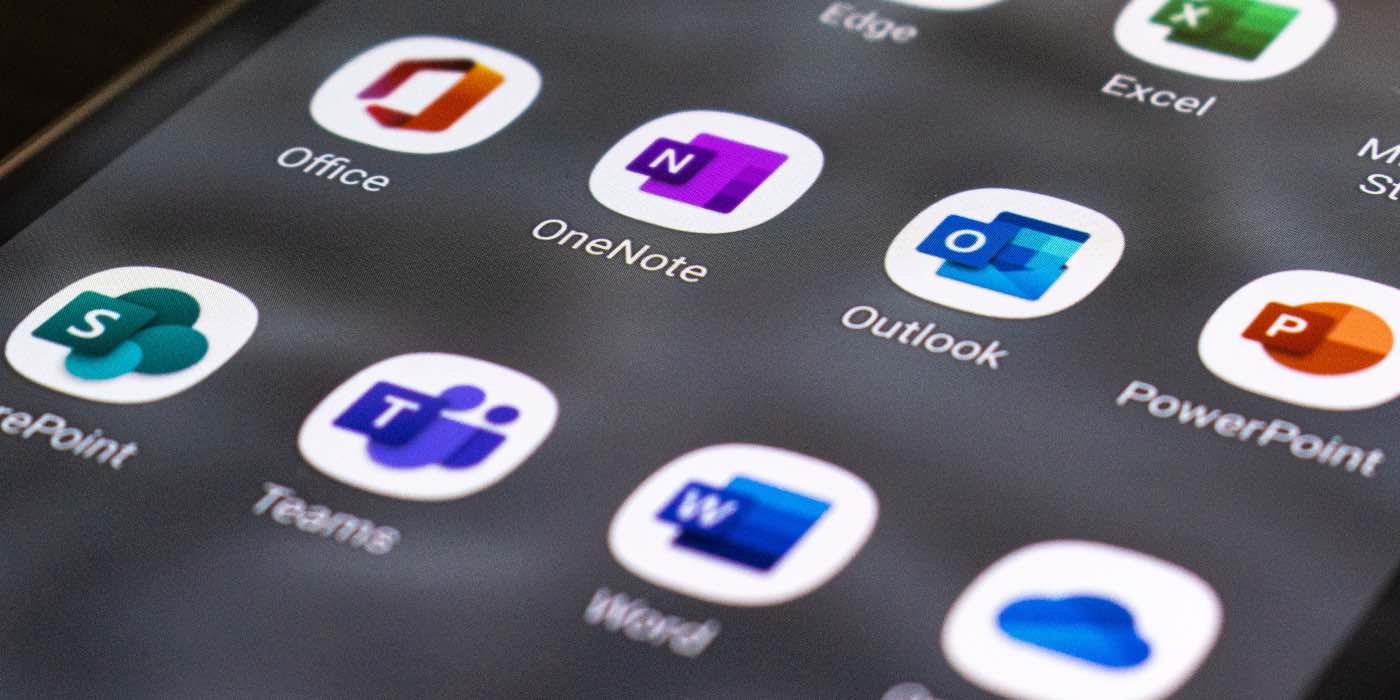
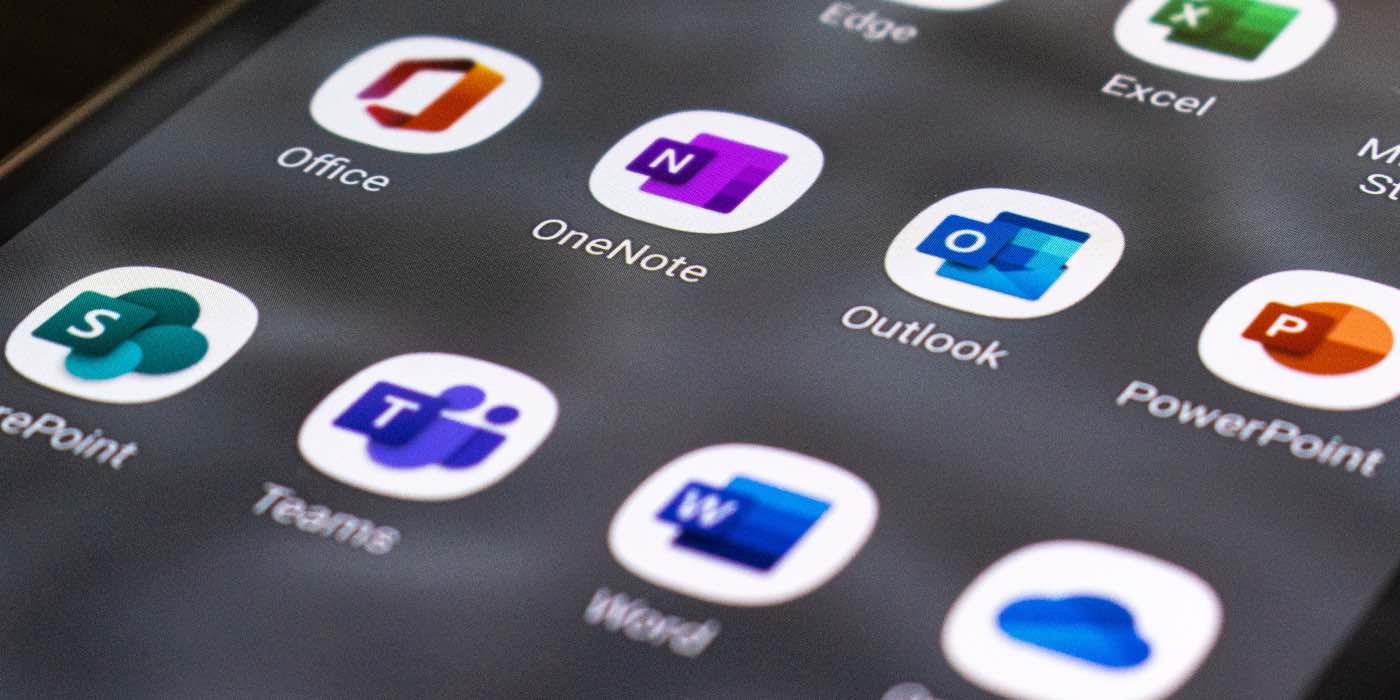
Microsoft Word is one of the most popular online tools for writing essays, articles, and more. It works pretty well with the other apps in the MS Office suite, including PowerPoint and Excel. You might, on some occasions, want to move a Word document into OneNote.
When moving content you’ve written in Microsoft Word into OneNote, you’ve got a couple of options. Today, we’ll identify the three main ones and determine whether you can transfer your content from a smartphone or tablet between the two apps.
Besides transferring your Word document into OneNote, you might wish to make further adjustments later. With that in mind, it’s a good idea to strongly consider your method for moving your documents around.
You can’t make additional changes in OneNote if you insert your Word document into OneNote as a printout or attachment. You could only do that by adjusting what you need in Word before copying and pasting that content – or saving it again. That’s quite time-consuming, so copying and pasting into OneNote – and editing from there onwards – is a better choice.
Now that we’ve covered the basics let’s look at your different options for moving a Word document into OneNote. We’ll cover three choices in the sections below.
One way you can move your Word document into OneNote is by initially saving the Word doc as a PDF before inserting that as an attachment. First and foremost, go to File > Save As and choose PDF from the dropdown menu in Word.

After completing these steps, follow the instructions listed below:
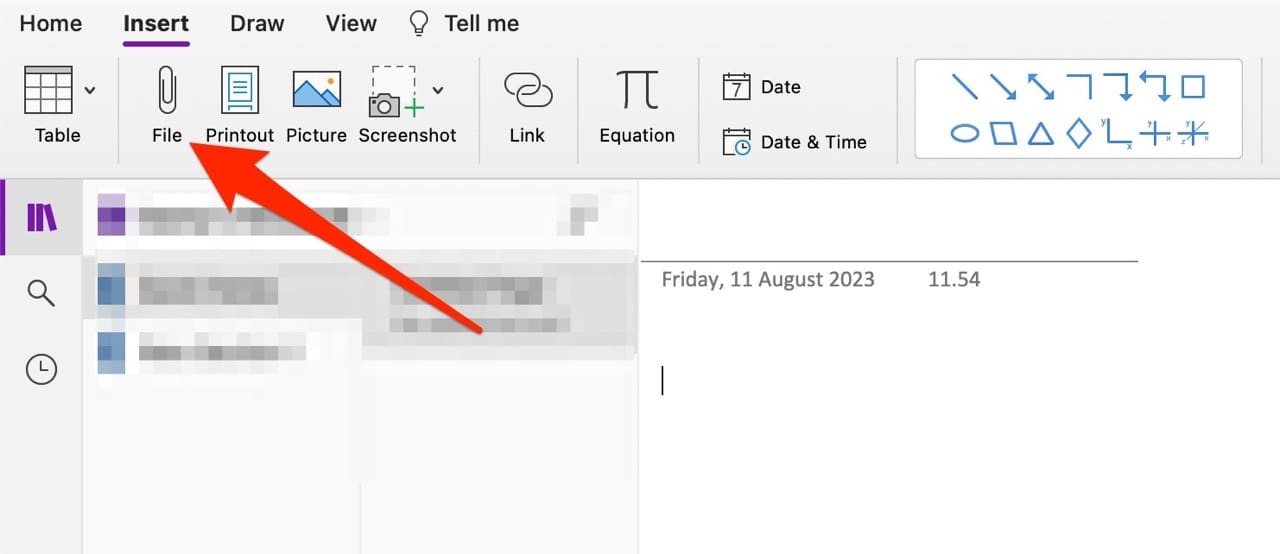
You can also insert the document in .docx format. If you do that, a new window will appear and ask how you want it to appear in your OneNote app. If you choose Insert as an attachment, a link to the Word document will be placed in your note.
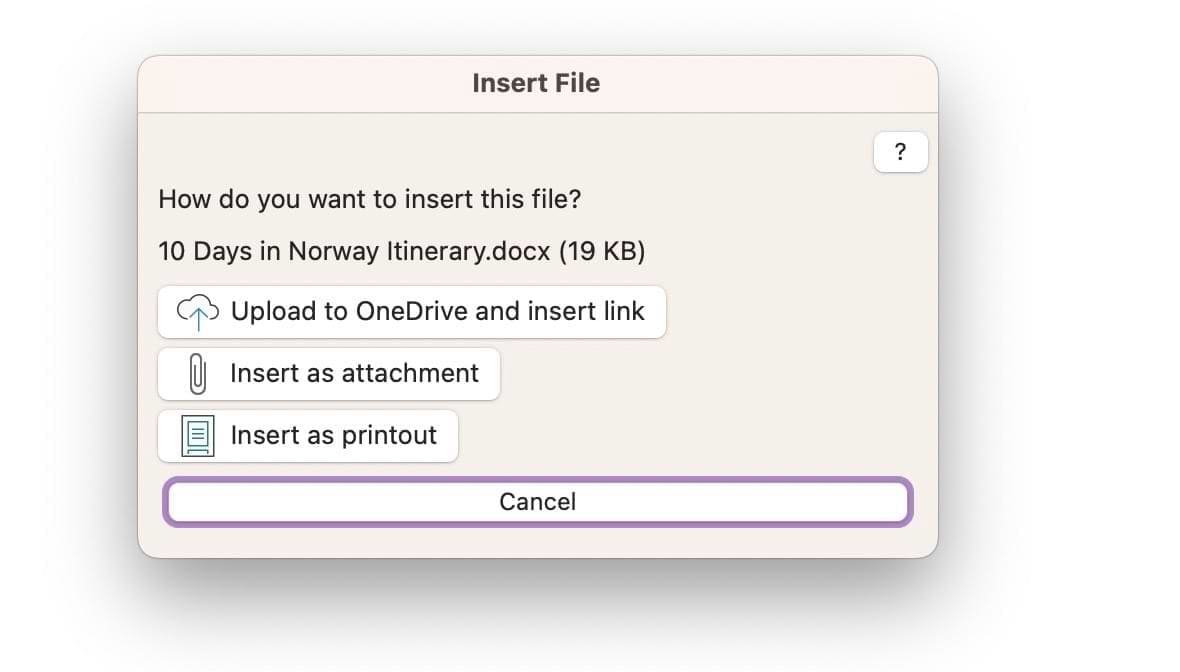
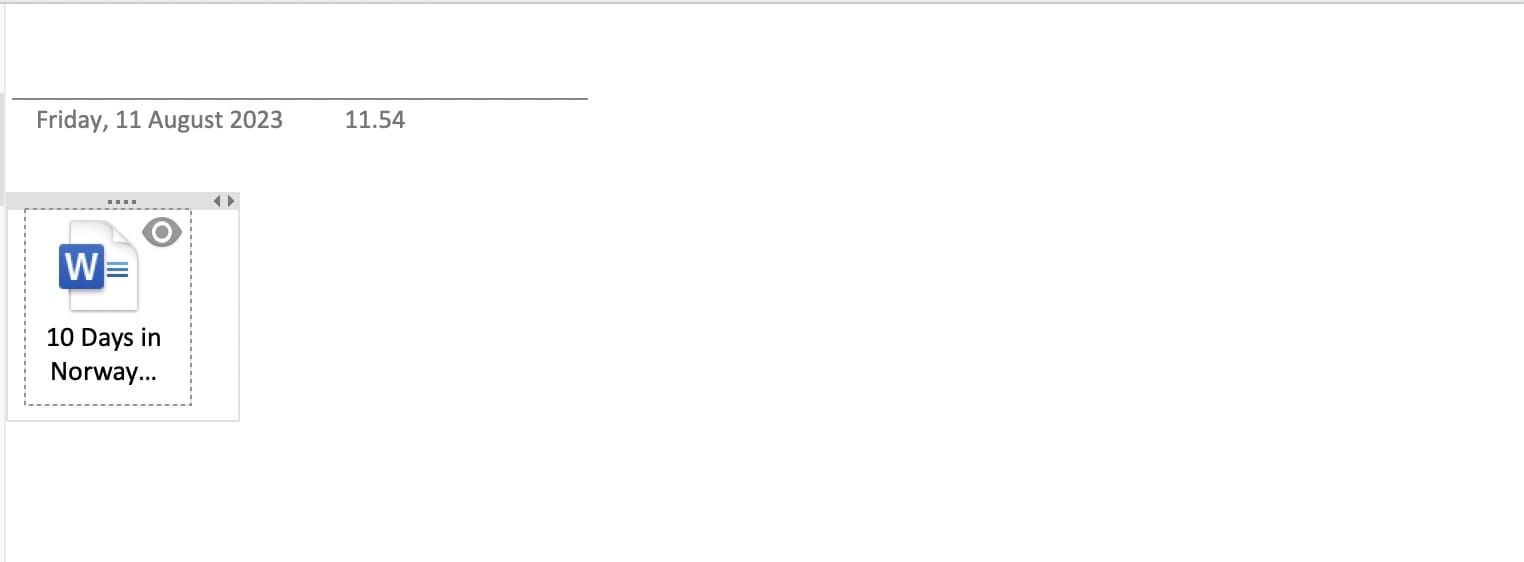 a Word Document in OneNote" width="1524" height="562" />
a Word Document in OneNote" width="1524" height="562" />
One thing to remember here is that you’ll see a read-only version of your document when you click on that link. It’ll look something like what you see below.
Another way to transfer your content from Microsoft Word to OneNote is by copying and pasting what you’ve written in Word.
To do this, highlight the text in Microsoft Word. If you have a Windows computer, select Ctrl + C; Mac users can use the command + C instead.
Paste your content into OneNote by going to that app, clicking on the note you want to post the content within, and tapping Ctrl + V or command + V (depending on your device).
If you want to insert your Word document and see what you’ve written, you can insert your file as a printout. We touched briefly upon how to do that earlier, but you can also use a more convenient option if you’d prefer. Below are the instructions you’ll need for that:
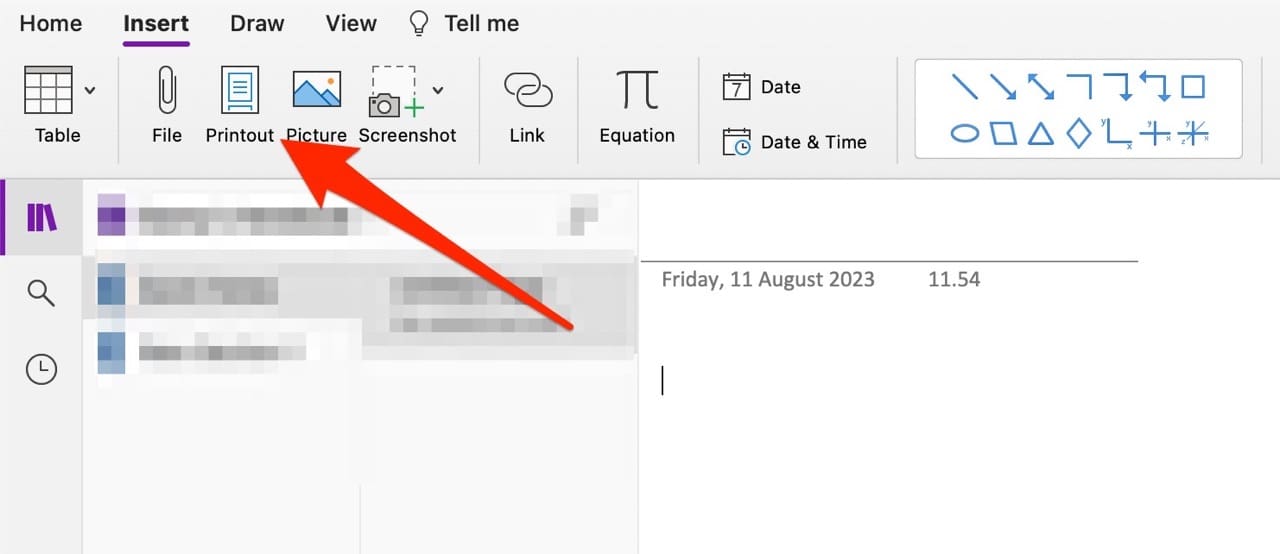
OneNote will make your document visible in PDF form after it’s done the necessary conversion.
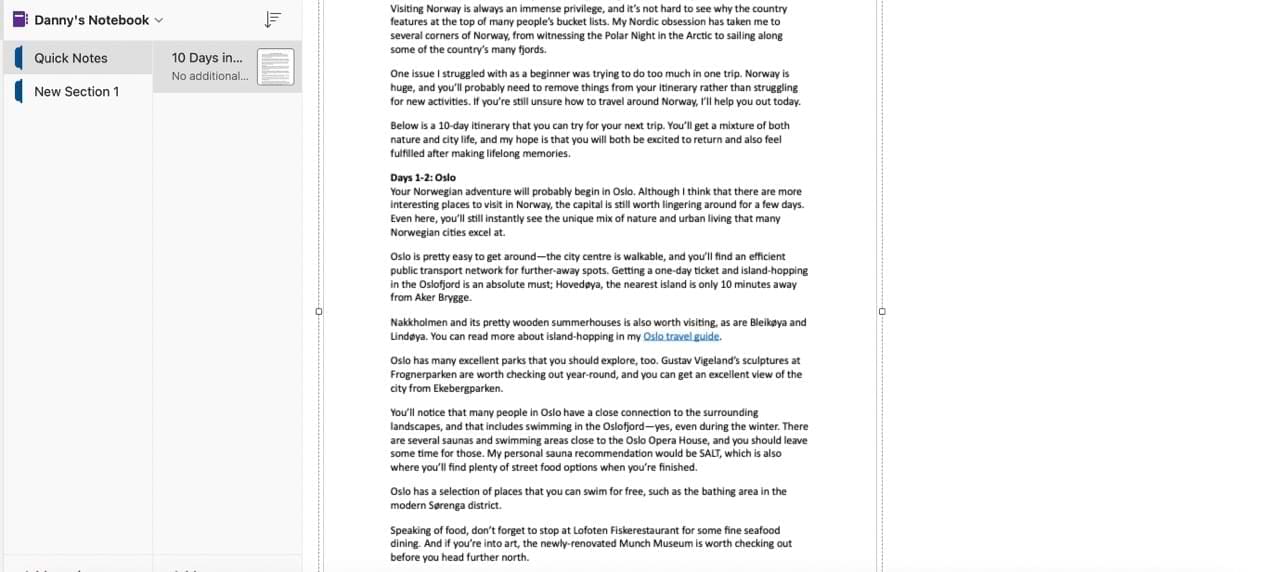
Considering how busy many people are today, you might want to use OneNote and Microsoft Word together while out and about. If you’re using these apps on a smartphone or tablet, copying and pasting what you’ve written is the easiest way to move your Word document.
You could also take a screenshot of your Word document and insert that into OneNote, but that’s less convenient.
You have many options for moving a Word document into OneNote. Some are more convenient than others, and what you pick will largely depend on your goals. If you’re aiming to have something easy to read, you’re much better off using the printout option.
Moving Word content to OneNote is more challenging if you use a mobile device, but you can always copy and paste what you’ve written.
Categories: OfficeDanny has been a professional writer since graduating from university in 2016, but he’s been writing online for over a decade. He has been intrigued by Apple products ever since getting an iPod Shuffle in 2008 and particularly enjoys writing about iPhones and iPads. Danny prides himself on making complex topics easy to understand. In his spare time, he’s a keen photographer.